

|
Documentación Inp |
||
| Presentación |
| Requisitos previos |
| Instalación y primeros pasos |
| El arranque normal del programa |
| La página Personal |
| La página Otros |
| La página Faltas |
|
| Modificación de campos y datos |
| El horario |
| Configuración |
|
| Diario de actividad |
| Base de datos |
|
| Ayuda |
|
(...)
Nota preliminar: las partes que
aparecen tachadas corresponden a aspectos del programa que están
en fase de desarrollo o incorporados con posterioridad a la última entrega
y que aparecerán operativos en próximas entregas.
A medida que se van realizando cambios o incorporando nuevos elementos al programa,
dichos cambios pueden alterar la apariencia de éste. Por ello es posible
que algunas ilustraciones o imágenes no representen el estado y características
del programa en su versión más reciente. Se procura que los cambios
queden inmediatamente documentados en las descripciones y explicaciones del
presente documento; en las imágenes, sin embargo, al tratarse de un proceso
algo más engorroso, las actualizaciones no se llevan tan al día.
Disculpas por los trastornos que esto pueda ocasionar.
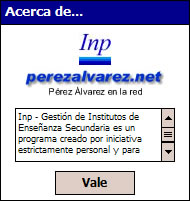 Inp
- Gestión de Institutos de Enseñanza Secundaria es un programa
creado por iniciativa estrictamente personal y para resolver las necesidades
laborales y académicas de su autor.
Inp
- Gestión de Institutos de Enseñanza Secundaria es un programa
creado por iniciativa estrictamente personal y para resolver las necesidades
laborales y académicas de su autor.
Comenzó su andadura en el curso 2002/2003 como conjunto no muy ordenado
de formularios elaborados con el gestor de base de datos SprintDB Pro, y con
este mismo producto (excelente, potente y flexible, por cierto) se desarrollaron
las primeras versiones que se hicieron públicas a partir del otoño
de 2003. Tanto a su difusión como a algunos de los aspectos que incorpora
contribuyeron de una manera notable los foros del sitio www.todopocketpc.com,
y es de justicia reconocerlo y dejar aquí pública constancia.
Inp ha alcanzado una cierta difusión a través de internet, se
ofrece de manera totalmente desinteresada y se puede obtener en www.perezalvarez.net.
El programa continúa respondiendo a un interés puramente personal
y tiene tanto de oficial como ayudas, licencias, compensaciones económicas
o materiales, atribuciones de méritos o cualesquiera otros reconocimientos
ha recibido su autor por él, es decir, nada.
Inp versión 0.XX (200XXXXXX), desarrollado con Microsoft Visual Studio
.NET 2003 Profesional en León, España.
(En Archivo->Ayuda->Acerca de...)
Para quien no lo sepa aún, es un entorno, conjunto de módulos y componentes que amplían la funcionalidad de Windows y permiten que se ejecuten programas diseñados (por ejemplo, con Visual Studio) para hacer uso de dichos componentes. De entrada, no confundir el .NET, a secas, para Windows de PC, de sobremesa, y el .NET Compact Framework o .NET CF, versión compacta para Pocket PC.
El .NET CF ya se incluye en la ROM de los Pocket PC desde la versión de Windows Mobile 2003. Ello quiere decir que sólo necesita ser instalado manualmente en las máquinas con sistema PPC 2002. De las anteriores, con sistema PPC 2000, desconozco: a) Si admiten la instalación de .NET CF b) Si actualmente seguirá funcionando alguna por ahí.
Existe una versión inicial 1.0 de .NET CF, y una serie de revisiones o Service Packs que han ido corrigiéndola o mejorándola. De hecho, simpre ha habido cosas que en teoría funcionaban pero en la práctica no (en Inp, sin ir más lejos, colores desaparecidos, iconos perdidos...). Se puede decir que con el Service Pack 3 (.NET CF 1.0 SP3), última entrega de la versión 1.0, todo ha empezado a funcionar con normalidad. En la Opción de Ayuda->Entorno de funcionamiento de Inp esta versión se identifica como 1.0 Build 4292 Revisión 0. La original, 1.0 sin Service Packs, aparece como versión 1.0 Build 3111 Revisión 0.
Casi a la vez que Windows Mobile 5.0 se anunció un nuevo .NET 2.0 (con su correspondiente .NET CF 2.0): nuevas funcionalidades y prestaciones. Y problemas, lógicamente, que aconsejaron continuar con el anterior, más estable. De hecho muchas máquinas con WM 5.0 continúan hoy trayendo instalado el 1.0 SP3.
Las preguntas que uno se puede plantear a partir de aquí pueden ser las siguientes, con respuestas no siempre tan claras como uno quisiera:
- ¿Se puede eliminar .NET CF de la máquina si está grabado en ROM? Pues no, lógicamente. Además no aparece en la lista de programas instalados.
- ¿Y si uno instala el .NET CF SP3 sobre el primitivo de la máquina, se puede borrar? Sí, porque aparecerá en la lista de instalados y estará en una memoria borrable, pero el primitivo persistirá.
- ¿Entonces, al instalar uno nuevo, si se conserva el anterior en ROM, quiere eso decir que hay dos .NET CF simultáneamente en la máquina? Pues me temo que sí, aunque entre distintas entregas de la misma versión 1.0 parece haber una especie de solapamiento, de manera que la más reciente oculta a la más antigua... No lo tengo claro.
- ¿Se puede instalar una versión 2.0 conservando la 1.0? Pues no sólo es que se pueda sino que la nueva no sobreescribe a la antigua. Los ficheros que componen el .NET CF, que empiezan por GAC y se ubican en el directorio \Windows, tienen nombres distintos, con lo que coexisten los antiguos con los nuevos.
- Al haber entonces dos .NET CF en la máquina, ¿cuál usan las aplicaciones? Pues buena pregunta. Inp usa la 1.0, incluso si está instalada encima la 2.0. Puede ser debido a que no necesita ni busca ninguna de las nuevas funcionalidades que ofrece la 2.0 y por eso se conforma con la 1.0, pero todo son hipótesis.
- ¿Y si instalo la 2.0, me vale y quiero desinstalar la 1.0 anterior... puedo? Pues depende. Si la 1.0 procede de una instalación manual y como tal figura en la lista de programas instalados, sí; de lo contrario, mal asunto.
- Ya anda por ahí una versión 2.0 SP1 ¿Merece la pena? ¿Es fiable? Pues por lo que respecta a Inp, es una cusestión irrelevante. Inp está desarrollado con Visual Studio versión 2003, más todos los componentes, SDK y demás hierbas inherentes al mismo. A día de hoy prácticamente todas las máquinas conservan en ROM un .NET CF versión 1.0, y esa versión es la que Inp se empeña en usar aunque en la máquina haya otra versión de .NET CF más reciente instalada. Con lo cual:
a) Tengo un programa que necesita la versión 2.0. de .NET CF. ¿Puedo instalarla? Pues sí, tranquilamante, que a Inp no le estorba y le resulta indiferente.
b) Me encanta estar a la última y la versión 2.0 SP1 ya es estable. ¿La instalo? Pues si es sólo por el Inp, pierdes el tiempo y despilfarras memoria. Tú mismo / tú misma.
(Información elaborada a partir de una intervención en el foro de www.todopocketpc.com. Incorporada a la presente documentación en diciembre de 2006. En cualquier momento se quedará obsoleta, por variar. Usar con la debida precaución y la inevitable desconfianza. En cuestiones de informática, las novedades acostumbran a caducar momentos antes de ser distribuidas por los circuitos comerciales. El que avisa no es traidor)
(...)
SQL CE 2.0
(...)
Pantalla QVGA 240x320 en modo vertical
Inp fue concebido y desarrollado desde un principio con los máximos criterios de flexibilidad, pero también con unas exigencias mínimas de manejo y funcionamiento. El planteamiento de una información fija en la parte superior (la lista de alumnos), que da lugar, según la selección, a una información en la parte inferior dividida en cuatro páginas, tiene por objeto presentar los datos necesarios de manera rápida, ágil y precisa. La página Personal ofrece toda la información propia de los datos personales de un alumno; la página Faltas presenta todo lo necesario para conocer la situación de un alumno a ese respecto. Etcétera etcétera. Ha habido que hacer no pocos equilibrios en algunos casos, amén de algún que otro sacrificio con los tamaños de la letra y de ciertos controles, pero el resultado es satisfactorio en la medida en que, de un golpe de vista, se tiene toda o buena parte de la información necesaria.
Durante mucho tiempo la única resolución posible en los Pocket PC fue de 240x320 pixel, conocida como QVGA, orientación vertical. Dejando aparte las pantallas VGA, que han tenido el mérito de aportar nuevas posibilidades sin afectar a las definiciones anteriores, el primer cambio significativo vino con WM 2003SE y su posibilidad de rotar la pantalla. Ello obligó a reescribir no pocas aplicaciones y a un permanente cálculo de posiciones para reubicar los elementos en pantalla dependiendo de la orientación. Y no deja de ser un trastorno complicar un programa para que contemple esta nueva funcionalidad, pero hay que reconocer que tiene su interés. Ciertas aplicaciones como un documento de texto, no digamos una página web, se ven de manera más cómoda y familiar en orientación apaisada, aunque no sea más que por el hábito adquirido con las pantallas de los PC de sobremesa. Incluso a la hora de escribir con sistemas como Calligrapher, librarse de ayoyar la mano sobre los botones y mandos constituye todo un alivio.
Por todo ello, en conclusión, queda asumido el reto de adecuar el programa Inp para funcionar con resolución horizontal o apaisada. Como va a llevar su tiempo y su trabajo, que aunque la superficie es la misma va a haber que reubicar prácticamente todo, es un proyecto a medio/largo plazo. De momento queda constancia de esta limitación en el momento presente si se intenta arrancar la aplicación con una orientación distinta de la estándar:

La realidad, sin embargo, es muy distinta con pantallas que recortan y reducen la resolución QVGA, como el modelo HP iPAQ HW6515, cuya resolución se reduce a 240x240, recortando una considerable franja inferior de 80 pixel de alto. En esas condiciones los programas se pueden adaptar mejor o peor:
Inp, como ya se adelantó más arriba, apuesta en la medida de lo posible por la eficacia visual. No es de recibo andar pasando de pantallita en pantallita de miniatura para saber de un alumno lo que puede caber en una sola pantalla normal. Por ello no reducirá sus dimensiones ni se reorganizará para una resolución inferior a QVGA, 240x320 en cualquiera de sus dos posibles orientaciones.
La industria (y esto ya entra en el capítulo de las reflexiones personales) ha mantenido durante mucho tiempo el estándar QVGA. Los Pocket PC han ido readaptándose durante estos últimos años y confluyendo con el mundo de la telefonía móvil. Se ha llegado a soluciones intermedias como el modelo HTC/Qtek S200 y familia que son todo un referente de las dimensiones y características ideales de tal confluencia. Se han diseñado carcasas deslizantes para quienes no querían prescindir del teclado material o físico. Sobre estos antecedentes, diseñar un mamotreto como la HW6515 y tener que reducir encima ya no el tamaño sino la resolución de la pantalla me parece, sencillamente, absurdo y demencial.
(...)
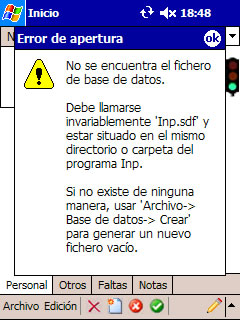 Inp
es un programa que consta de un solo fichero ejectuable, Inp.exe,
que ya se suministra en su estado normal, ejecutable de Windows CE, y como tal
puede ser copiado directamente a una carpeta/directorio del Pocket PC sin descomprimir,
manipular ni ejecutar proceso de instalación alguno. Puede residir y
funcionar (ejecutarse) en cualquier ubicación y tipo de memoria
de la máquina, sin que importe que sea memoria RAM, ROM, o tarjeta flash
CF o SD.
Inp
es un programa que consta de un solo fichero ejectuable, Inp.exe,
que ya se suministra en su estado normal, ejecutable de Windows CE, y como tal
puede ser copiado directamente a una carpeta/directorio del Pocket PC sin descomprimir,
manipular ni ejecutar proceso de instalación alguno. Puede residir y
funcionar (ejecutarse) en cualquier ubicación y tipo de memoria
de la máquina, sin que importe que sea memoria RAM, ROM, o tarjeta flash
CF o SD.
La primera vez que arranca busca el necesario fichero
de base de datos, que 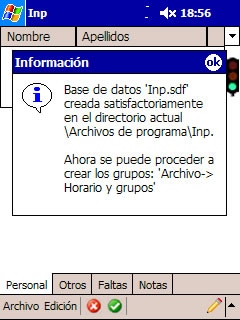 debe
llamarse imperativamente Inp.sdf y residir en el mismo directorio/carpeta
en que se encuentra el ejecutable. Si no aparece se presenta la oportuna advertencia
así como las instrucciones para generarlo.
debe
llamarse imperativamente Inp.sdf y residir en el mismo directorio/carpeta
en que se encuentra el ejecutable. Si no aparece se presenta la oportuna advertencia
así como las instrucciones para generarlo.
Seleccionando en el menú principal Archivo->Base de datos->Crear se genera un nuevo fichero Inp.sdf vacío, con todas las tablas, índices y definiciones necesarias para empezar a funcionar. En tanto no se dé este paso, el programa mostrará una pantalla en blanco con la leyenda Selección nula y ninguna posibilidad habilitada salvo la de crear la citada base de datos.
Una vez creada la base de datos, un mensaje en pantalla informa de la finalización satisfactoria del proceso, de la carpeta/directorio en que se ha creado la base de datos (la misma en la que reside el programa) y del siguiente paso que hay que dar, según se muestra en la figura de la derecha.
En cualquier caso, y a falta de necesarios pasos adicionales, el programa ya muestra los elementos comunes y habituales para la mayor parte de las pantallas:
El programa organiza en primera instancia sus datos
sobre el concepto de grupo; a partir del grupo se crean alumnos;
a partir del  alumno
se crean anotaciones de faltas y notas académicas. Es decir, hay toda
una jerarquía de dependencias, y la base a partir de la cual se organiza
todo es el
alumno
se crean anotaciones de faltas y notas académicas. Es decir, hay toda
una jerarquía de dependencias, y la base a partir de la cual se organiza
todo es el 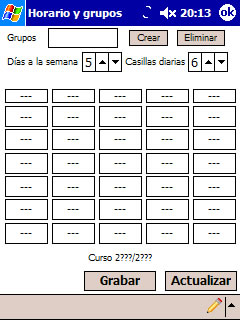 grupo.
Por eso es el siguiente paso después de la creación de la base
de datos, seleccionando Archivo->Configuración->Grupos
y horario:
grupo.
Por eso es el siguiente paso después de la creación de la base
de datos, seleccionando Archivo->Configuración->Grupos
y horario:
Tras unos instantes en que se crean la primera vez registros de configuración y horario, se presenta la pantalla que se muestra a la izquierda. Es la pantalla de consulta de horario, en la que aparecen tres rótulos reservados para el nombre del centro, del profesor o profesora y el curso académico, aunque obviamente cada uno puede poner lo que le plazca. También aparecen unas casillas para confeccionar el horario. Como lo fundamental es definir los grupos que habrán de ocupar las oportunas casillas, se pulsa sobre el botón de Configurar para mostrar los controles que permiten hacerlo (figura de la derecha).
Basta con escribir un nombre de grupo en la casilla Grupos en la parte superior. A medida que se escribe se van mostrando en una lista desplegable los nombres similares a lo escrito para evitar errores o repeticiones. En principio se puede emplear cualquier carácter, espacios en blanco, para identificar al grupo (sólo se han detectado problemas con la comilla simple ' y el programa ya contempla esa circunstancia), con lo que serían perfectamente válidos nombres como 1º C B, 2ºA ESO, 4DIV... con un mínimo de dos y hasta un máximo de diez caracteres. Pulsando finalmente sobre el botón Crear, el nombre del grupo queda grabado y se muestra en la lista que está debajo de la casilla de escritura. De esta manera se pueden crear los necesarios grupos. Por razón de evitar un crecimiento desproporcionado de la base de datos, se ha establecido un límite razonable en veinte grupos, restricción de programador, no de entorno ni de base de datos.
De la misma forma, teniendo seleccionado (resaltado en azul) un grupo en la lista desplegable, se puede borrar pulsando sobre el botón Eliminar. Eso sí, si ese grupo figura en alguna de las casillas del horario o tiene adscrito algún alumno, se impedirá que la eliminación se lleve a efecto y un mensaje de error informará de tal circunstancia.
Por este procedimiento, una vez creado al menos un grupo ya se puede cerrar esta pantalla y regresar a la principal. No es necesario pulsar sobre el botón Grabar ya que éste sólo se aplica a las modificaciones realizadas en el horario; las creaciones y eliminaciones de grupo se graban y consolidan inmediatamente. En la pantalla principal ya estarán entonces visibles los pulsadores de creación y eliminación, lo que permitirá definir nuevos alumnos adscritos al grupo o grupos recién creados, y el desplegable de grupos ya contendrá los oportunos datos.
En el supuesto, sin embargo, de que se abandone la pantalla sin crear grupos o habiendo eliminado los existentes, el programa informará de tal circunstancia, recordando que al no haber grupos creados no es posible ninguna creación ni alta subsiguiente.
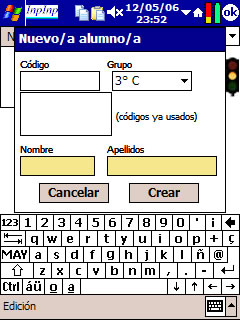 Estando
activas las pestañas Personal u Otros,
el pulsador Crear
Estando
activas las pestañas Personal u Otros,
el pulsador Crear ![]() define, crea,
un nuevo alumno. Para ello se muestra una ventana que pide de manera preceptiva
los cuatro datos mínimos necesarios para tenerlo adecuadamente definido.
Ninguno de ellos puede quedar en blanco:
define, crea,
un nuevo alumno. Para ello se muestra una ventana que pide de manera preceptiva
los cuatro datos mínimos necesarios para tenerlo adecuadamente definido.
Ninguno de ellos puede quedar en blanco:
Una vez creado el primer alumno, la pantalla se llena con datos y controles con información relativa a dicho alumno. Datos clasificados en cuatro páginas distintas, Personal, Otros, Faltas y Notas. En todas estas páginas el planteamiento es el mismo: una lista de alumnos en la parte superior y condicionada a la selección del despleglable de grupos del extremo derecho, y en la parte inferior los datos relativos al alumno seleccionado, agrupados en distintos apartados.
El arranque normal del programa
Se considera que el programa está en condiciones de realizar un arranque normal en el momento en que ha sido creado un grupo, aunque no contenga alumnos. Eso supone que previamente se ha generado la base de datos y se ha abierto al menos una vez el módulo de horario, lo que implica el establecimiento y grabación de una serie de valores por defecto y la creación de los registros necesarios para almacenar los datos del citado horario.
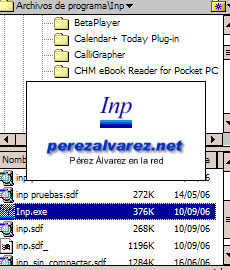
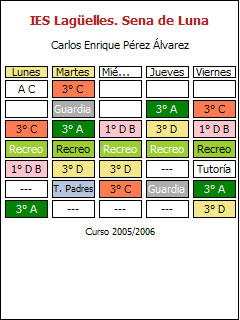
Tras la carátula de presentación del programa, que se mantiene visible el tiempo necesario para permitir la carga y activación de diversos componentes, aparece el horario en modo de selección (distinto del modo de configuración). En modo de selección desaparecen incluso la cabecera y la barra inferior de la ventana y sólo hay respuesta a la pulsación sobre una casilla de grupo o actividad. Es decir, se presenta el horario como selector del elemento con el que se quiere iniciar la aplicación, y la respuesta puede ser, según el contenido de la casilla:
Fuera de las casillas del horario (los rótulos de los días de la semana no se consideran tales), las pulsaciones no tienen ningún efecto. Para que sea posible realizar modificaciones en el horario es preciso acudir a Archivo->Configuración->Grupos y horario.
 Esta
página muestra la ficha básica, los datos personales más
relevantes del alumno, unos directos, otros calculados, o gráficos:
Esta
página muestra la ficha básica, los datos personales más
relevantes del alumno, unos directos, otros calculados, o gráficos:
La pulsación en cualquier punto fuera del calendario lo cierra y descarta cualquier cambio que se hubiera realizado, aunque sea en el pulsador verde de Aceptar o Confirmar. Es decir, la única pulsación que confirma y valida un dato debe realizarse sobre el número del día o cualquiera de los dos elementos que cierran el calendario devolviendo un valor (Hoy e Icono de retorno).
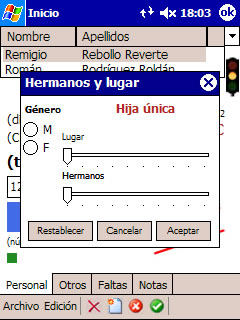 alumno
calculada de acuerdo con la fecha de nacimiento del campo anterior. Si del
cálculo resulta una edad inferior a un año o cualquier otro
disparate, en lugar de valor numérico aparecen unos simples guiones.
alumno
calculada de acuerdo con la fecha de nacimiento del campo anterior. Si del
cálculo resulta una edad inferior a un año o cualquier otro
disparate, en lugar de valor numérico aparecen unos simples guiones.La selección de género que se realiza en esta pantalla tiene una trascendencia mayor que la simple elección de ordinal º, ª: fija el género o sexo del alumno/alumna. Si este valor está establecido, numerosos mensajes que hacen referencia a un alumno o alumna en concreto variarán para emplear oportunamente masculino o femenino.
 Para
actuar sobre este control es necesario desplegar el menú emergente correspondiente.
En este caso este menú obedece a las convenciones del sistema y aparece
tras realizar y mantener unos instantes una pulsación sobre la imagen,
es decir, lo que el sistema considera pulsación del botón
derecho del ratón. Dicho menú ofrece dos opciones principales:
Para
actuar sobre este control es necesario desplegar el menú emergente correspondiente.
En este caso este menú obedece a las convenciones del sistema y aparece
tras realizar y mantener unos instantes una pulsación sobre la imagen,
es decir, lo que el sistema considera pulsación del botón
derecho del ratón. Dicho menú ofrece dos opciones principales:
En lo relativo a la fotografía es conveniente aclarar o
recordar algunos puntos de interés.
Sólo se pueden incluir fotografías en formato JPEG (con extensión
.JPG normalmente). Es seguramente el formato más extendido hoy día
y en el que graban, por ejemplo, las cámaras fotográficas digitales.
Raro es el editor o visor de imágenes que desconoce este formato.
El área reservada para la imagen es de 100 por 113 pixel, y sólo
se muestra esa parte de la imagen empezando a medir desde el vértice
superior izquierdo. Quiere eso decir que cualquier fotografía que supere
dichas dimensiones se verá recortada y en la pantalla sólo se
verá su esquinita de arriba a la izquierda. Teniendo en cuenta, por ejemplo,
que el tamaño normal de una fotografía tomada con una cámara
de 4 Mpixel anda por los 1700 por 2200, la esquinita puede corresponder
a un fragmento casi imperceptible. Sin embargo, aunque se muestre sólo
una porción, en la base de datos se graba íntegra, lo que puede
hacer crecer de manera desorbitada su tamaño.
Muchos programas que muestran fotografías en fichas sucumben a la tentación
de redimensionarlas utilizando una función denominada stretch,
que consiste en estirarlas o encogerlas para adaptarlas a un tamaño preestablecido.
La intención es loable, pero como las proporciones de anchura y altura
suelen variar (de hecho es difícil encontrar dos fotos iguales), y no
es posible averiguar la relación entre la silueta del sujeto y el contorno
del retrato, el reajuste se acaba convirtiendo casi siempre en deformación,
y nuestros pobres alumnos y alumnas, más que de una cámara fotográfica,
parecen entonces salidos de un cuadro del Greco o de la estética del
callejón del Gato, del genial Max Estrella1.
Así las cosas, es preferible que el usuario recorte y dimensione, y que
el programa no se meta a manipular donde no debe.
El procedimiento normal para digitalizar y obtener las fotos es pasarlas por
un captador (scanner). La resolución a la que graban estos dispositivos
varía en un rango muy amplio; últimamente son normales los 600
puntos por pulgada (ppp), aunque no tienen sentido salvo que se vaya a realizar
con la imagen una impresión cercana a la profesional. Incluso los 300
ppp, que se consideraron paradigma de resolución en su día, son
excesivos. Para una imagen que sólo va a ser visualizada en pantalla,
con 72 ppp es suficiente. Una vez obtenida la imagen a los citados 72 ppp de
resolución, se recorta a las dimensiones consabidas. En cuanto a la profundidad
de color no hay mucho problema, pues con esta resolución y dimensiones
la calidad máxima apenas repercute en el tamaño final; no obstante
conviene recordar que a día de hoy el sistema gráfico convencional
de los Pocket PC sigue anclado en los 65535 colores (16 bit), con lo que profundidades
de 24 ó 32 bit pueden tener una más que dudosa utilidad. Finalmente,
en cuanto al grado de calidad característico del formato JPEG, un valor
de 80 es más que suficiente.
Una imagen JPEG de estas dimensiones y características no debería
tener un tamaño superior a 5 ó 6 Kb. Cualquier exceso en este
sentido debería invitar a utilizar un programa de retoque y ajuste de
imágenes (hay muchos y muy buenos en el mercado, incluso gratuitos).
Y metidos en ajustes y retoques, se pueden producir situaciones curiosísimas
debidas a la flexibilidad del formato JPG. Sirva como ejemplo que las imágenes
mostradas a continuación fueron obtenidas en internet y tenían
en origen resolución de 600 por 600 ppp. Al reducir su resolución
a 72 ppp no varió en absoluto su calidad en pantalla -como era de esperar-
pero su tamaño se incrementó, por ejemplo, de 2651 bytes a 3105
bytes (caso de la primera de las mostradas).
1. Valle-Inclán, Ramón María
del. Luces de Bohemia, 1920
Muestras de imágenes de características adecuadas a todo lo expuesto:
 |
 |
 |
 |
Se pueden encontrar más imágenes similares aquí.
En la página Personal los iconos de creación y eliminación de la barra de harramientas sirven para añadir nuevos alumnos o eliminar el seleccionado en ese momento.
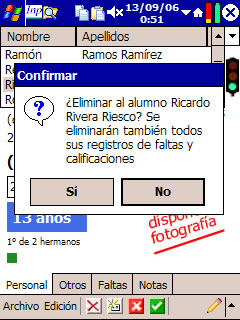 Estando
visible las páginas Personal u Otros, el botón Eliminar
Estando
visible las páginas Personal u Otros, el botón Eliminar
![]() se aplica al borrado de un
alumno. Previa petición de confirmación dos veces (el tema es
tan serio e irreversible que no admite rectificación posterior), el registro
del alumno queda borrado, así como todas sus anotaciones de faltas y
notas. Los cambios se consolidan inmediatamente y la información en la
lista de alumnos queda igualmente actualizada.
se aplica al borrado de un
alumno. Previa petición de confirmación dos veces (el tema es
tan serio e irreversible que no admite rectificación posterior), el registro
del alumno queda borrado, así como todas sus anotaciones de faltas y
notas. Los cambios se consolidan inmediatamente y la información en la
lista de alumnos queda igualmente actualizada.
 La
segunda página de la pantalla principal presenta una serie de campos
con datos adicionales (otros datos) del alumno: nombres, profesiones,
edades y teléfonos de los padres. Salvo las edades, los restantes campos
tienen las mismas características y se comportan de la misma manera que
Dirección en la página
anterior.
La
segunda página de la pantalla principal presenta una serie de campos
con datos adicionales (otros datos) del alumno: nombres, profesiones,
edades y teléfonos de los padres. Salvo las edades, los restantes campos
tienen las mismas características y se comportan de la misma manera que
Dirección en la página
anterior.
Nombre : De hasta treinta caracteres de extensión.
Profesión : También permite hasta treinta caracteres. Una vez que está cumplimentado aparece su contenido en letra cursiva, simplemente por contrastar con el texto próximo y así facilitar la legibilidad.
Edad : Aunque almacena una fecha de nacimiento, lo que nuestra es la edad calculada a partir de ella. Por regla general, de unos padres poco importa la fecha precisa de nacimiento, pero sí puede interesar su edad, aunque no sea exacta en términos de día y mes. Para cambiar el valor, pulsar simplemente sobre el consabido recuadro azul que muestra el control de calendario.
Teléfono : De hasta diez caracteres de longitud, ha sido previsto inicialmente para poder archivar más números de teléfono, con la idea de que fueran los teléfonos móviles del padre y la madre, aunque está abierto a cualquier otra posibilidad.
Observaciones : Es un campo de texto, con cinco líneas visibles y un número ilimitado de caracteres, auténtico cajón de sastre para cualquier información que pueda resultar de interés. Cuando se pulsa sobre él y entra en modo de edición, se desplaza hacia arriba para no quedar tapado por el teclado virtual o SIP correspondiente, y en lugar del rótulo Padres, fijo el resto del tiempo, aparece un rótulo temporal Observaciones que informa del propósito y nombre del campo.
En la página Otros los iconos de creación y eliminación de la barra de harramientas sirven para añadir nuevos alumnos o eliminar el seleccionado en ese momento.
 La
tercera página de la pantalla principal agrupa toda la información
relativa a faltas de asistencia del alumno seleccionado en la lista principal
o superior. Y la primera información que aparece es a su vez otra lista
que muestra las faltas de dicho alumno con información dispuesta en cuatro
columnas:
La
tercera página de la pantalla principal agrupa toda la información
relativa a faltas de asistencia del alumno seleccionado en la lista principal
o superior. Y la primera información que aparece es a su vez otra lista
que muestra las faltas de dicho alumno con información dispuesta en cuatro
columnas:
La lista de faltas aparece siempre ordenada por la fecha, descendente, con las más recientes al principio. El resto de la página muestra controles variados, informativos, selectivos de filtrado, ejecutivos... que se detallan a continuación.
 :
Actúa como botón para elegir los distintos tipos de informes
que se pueden obtener tomando como referencia las faltas de asistencia. La
pulsación sobre este icono hace que se despliegue un menú contextual
que muestra las diferentes posibilidades. La lista, abierta a futuras incorporaciones,
contiene en principio lo siguiente:
:
Actúa como botón para elegir los distintos tipos de informes
que se pueden obtener tomando como referencia las faltas de asistencia. La
pulsación sobre este icono hace que se despliegue un menú contextual
que muestra las diferentes posibilidades. La lista, abierta a futuras incorporaciones,
contiene en principio lo siguiente: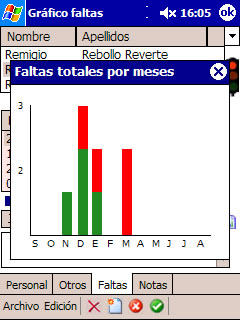 del año. El primer mes mostrado es el correspondiente a la primera
fecha del intervalo seleccionado. Cada una de las barras se eleva en proporción
al número de faltas del mes, y unas cifras en el eje Y ofrecen una
referencia exacta del máximo y aproximada de los valores intermedios
de dicho número de faltas. Por último, la barra muestra con
color verde la parte proporcional de
del año. El primer mes mostrado es el correspondiente a la primera
fecha del intervalo seleccionado. Cada una de las barras se eleva en proporción
al número de faltas del mes, y unas cifras en el eje Y ofrecen una
referencia exacta del máximo y aproximada de los valores intermedios
de dicho número de faltas. Por último, la barra muestra con
color verde la parte proporcional de 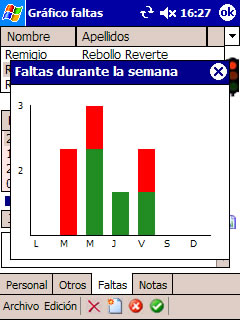 faltas
del mes que constan como justificadas, y en rojo las restantes, sin justificar.
Es útil para conocer, de un golpe de vista, la distribución
y evolución de las faltas a lo largo de los meses, así como
su grado de justificación (imagen de la derecha).
faltas
del mes que constan como justificadas, y en rojo las restantes, sin justificar.
Es útil para conocer, de un golpe de vista, la distribución
y evolución de las faltas a lo largo de los meses, así como
su grado de justificación (imagen de la derecha). una
falta igual a la actualmente seleccionada (coincidencia en fecha
y, en su caso, asignatura). De indudable utilidad puesto
que las coincidencias en ciertas ausencias suelen ser muy reveladoras. Esta
lista se presenta en una ventana o pantalla de información complementaria
basada en la unidad grupo, también empleada en el módulo de
notas. En esta pantalla se muestra una lista de alumnos que cumplen una condición
dentro del grupo, en este caso la de tener una falta en la misma fecha y para
la misma asignatura (si está seleccionada esta última). El botón
de la parte inferior de la lista, Invertir resultado, hace
que se muestre a los restantes alumnos, a los que no tienen dicha
falta. Esta posibilidad de tener de forma inmediata la lista de los alumnos
que sí cumplen o no cumplen, alternativamente, una condición,
puede resultar muy útil en algunos casos, y con ese propósito
se incluye. En la parte superior de la ventana un rótulo especifica
la condición que se está aplicando (imagen de la izquierda):
alumnos de un determinado grupo, con falta
o sin falta, en tal fecha, y el cómputo
total. En el caso de las faltas, cuando se lista a los que sí tienen
se muestra nombre, apellidos y el dato de si está o no justificada.
Cuando se invierte el resultado, lógicamente, desaparece el dato de
la tercera columna puesto que resulta improcedente. La ventana se puede cerrar
en el botón Vale al efecto, o en el aspa de cierre
del vértice superior derecho.
una
falta igual a la actualmente seleccionada (coincidencia en fecha
y, en su caso, asignatura). De indudable utilidad puesto
que las coincidencias en ciertas ausencias suelen ser muy reveladoras. Esta
lista se presenta en una ventana o pantalla de información complementaria
basada en la unidad grupo, también empleada en el módulo de
notas. En esta pantalla se muestra una lista de alumnos que cumplen una condición
dentro del grupo, en este caso la de tener una falta en la misma fecha y para
la misma asignatura (si está seleccionada esta última). El botón
de la parte inferior de la lista, Invertir resultado, hace
que se muestre a los restantes alumnos, a los que no tienen dicha
falta. Esta posibilidad de tener de forma inmediata la lista de los alumnos
que sí cumplen o no cumplen, alternativamente, una condición,
puede resultar muy útil en algunos casos, y con ese propósito
se incluye. En la parte superior de la ventana un rótulo especifica
la condición que se está aplicando (imagen de la izquierda):
alumnos de un determinado grupo, con falta
o sin falta, en tal fecha, y el cómputo
total. En el caso de las faltas, cuando se lista a los que sí tienen
se muestra nombre, apellidos y el dato de si está o no justificada.
Cuando se invierte el resultado, lógicamente, desaparece el dato de
la tercera columna puesto que resulta improcedente. La ventana se puede cerrar
en el botón Vale al efecto, o en el aspa de cierre
del vértice superior derecho.
Para poner una falta al alumno seleccionado en
ese momento basta con pulsar sobre el icono de creación ![]() de la barra de herramientas, habiéndose asegurado previamente de que
está visible la página de Faltas (cabe recordar
que este icono crea cosas distintas dependiendo de la página
visible en cada caso). Como consecuencia de la pulsación, aparecerá
un nuevo registro, una nueva línea, en la lista de faltas del alumno.
Los valores con los que se crea la nueva falta son: fecha del
día actual, [J]ustificada y [CJE] falso
(No), y asignatura con el valor que tenga el desplegable de
asignatura en ese momento. Al tener la fecha más reciente, se mostrará
en la primera posición, en la parte superior de la lista.
de la barra de herramientas, habiéndose asegurado previamente de que
está visible la página de Faltas (cabe recordar
que este icono crea cosas distintas dependiendo de la página
visible en cada caso). Como consecuencia de la pulsación, aparecerá
un nuevo registro, una nueva línea, en la lista de faltas del alumno.
Los valores con los que se crea la nueva falta son: fecha del
día actual, [J]ustificada y [CJE] falso
(No), y asignatura con el valor que tenga el desplegable de
asignatura en ese momento. Al tener la fecha más reciente, se mostrará
en la primera posición, en la parte superior de la lista.
Teniendo seleccionada dicha falta, se pueden modificar directamente sus valores de Justificada o Comunicada a Jefatura de Estudios pulsando sobre los correspondientes botones. Pero no así la fecha o la asignatura. Si se tiene definida por ejemplo la asignatura LAT y se selecciona en ese momento en el desplegable de asignaturas, lo que se está haciendo es indicar al programa que muestre sólo las faltas de dicha asignatura, con lo que la falta recién creada, con asignatura "---", desaparecerá inexplicablemente. Y lo mismo ocurre con los elementos de intervalos de fecha: son selectores, no son modificadores.
Pueden darse más casos de desapariciones inexplicables. Si en el rango de fechas que condiciona las faltas que se muestran figura como fecha final una fecha anterior al día actual, la falta recién creada, lógicamente, no se muestra.
Parece absurdo pensar que se pueda dar esta situación, pero hay un caso en que sí es posible. Si el programa está arrancado a lo largo de un día, pongamos 21, como fecha final allí donde hay rangos horarios aparecerá el día 21. Si se tiene la sana costumbre de trasnochar y dejar el trabajo para cuando la familia duerme, y se pone una falta justo cuando pasan unos minutos de las 12 de la noche, por más que se pulse en el icono de creación la falta no aparecerá. Y cuando por fin se caiga en la cuenta de la explicación de la anomalía y se fije una fecha final correcta, el recién estrenado día 22, aparecerán las tropecientas faltas que en un arrebato de desconcierto se introdujeron pensando que no se registraban porque el programa se había vuelto loco.
Modificar la fecha y la asignatura de una falta
Estos dos valores se cambian por opciones que aparecen
en un menú contextual: sobre la línea de la falta que se desea  cambiar,
se realiza una pulsación mantenida (equivalente a botón derecho
del ratón) y se muestra un menú que permite por ahora tres
cosas:
cambiar,
se realiza una pulsación mantenida (equivalente a botón derecho
del ratón) y se muestra un menú que permite por ahora tres
cosas:
A partir de un cierto número de faltas, Poner falta general es una opción útil: si un día falla por nieve el transporte escolar y faltan quince alumnos en un grupo, en vez de ir uno por uno creando y cambiando valores es preferible crear, definir y precisar en uno solo, poner la falta general y finalmente borrársela a los que sí están en clase.
Esta operación no tiene más complicación
que pulsar sobre el icono de eliminación ![]() de la barra de herramientas, estando visible la página Faltas.
Un mensaje de advertencia pide confirmación antes de proceder.
de la barra de herramientas, estando visible la página Faltas.
Un mensaje de advertencia pide confirmación antes de proceder.
¿Dónde están los listados de faltas?
En la medida en que es posible, no hay listados. Salvo situaciones muy específicas, como la lista de alumnos que cumplen o no una condición, que requiere un control de lista aparte, casi siempre se necesita una lista de alumnos condicionados por... faltas, notas, localidad de residencia... y la lista de alumnos ya existe, aparece en la parte superior de la pantalla. Más que listas, lo que ofrece el programa son criterios de ordenación, para que los alumnos de esa lista aparezcan ordenados de una manera significativa y útil.
Dichos criterios de ordenación están en el menú contextual de la lista de alumnos que aparece al pulsar de manera prolongada sobre ella. Bajo el epígrafe Ordenar por... se ofrecen varios criterios relativos a datos personales, faltas y notas. Para las faltas hay dos:
En ambos casos el programa emplea más de un criterio de ordenación. El segundo criterio es el alfabético y descendente por apellidos. En caso de empate en número de faltas totales o no comunicadas, los empatados se mostrarán por orden alfabético.
Independientemente del orden en que aparezcan los alumnos en la lista principal, el programa está plenamente operativo en todos sus aspectos y se puede seguir viendo y modificando elementos relativos a un alumno determinado sin que esta circunstancia afecte en modo alguno. Sin embargo, lo que no hace el programa es mantener actualizado ese orden si cambian las circunstancias que lo determinan. Es decir, si está seleccionado el orden por número de faltas y se crean o eliminan faltas, es preciso volver a seleccionar ese tipo de orden para que la lista se recomponga y adapte a las variaciones habidas.
Este sistema de ordenación en principio es aplicable a grupos de alumnos, tomados de uno en uno. Pero puede ir más allá. La lista desplegable de grupos muestra en última posición el grupo genérico "---", que siempre equivale a Todos, Sin especificar, Sin precisar. Si se selecciona este elemento se mostrarán en la lista todos los alumnos independientemente del grupo a que pertenezcan, y los criterios de ordenación para dicha lista seguirán siendo igualmente aplicables. Sólo una precaución: la lista de alumnos resultante y todos sus datos derivados se ponen en memoria temporal, con lo que la ocupación de memoria y la lentitud de proceso pueden exceder los límites de lo razonable. Es una posibilidad para usar con sentido de la prudencia.
La cuarta página de la pantalla principal
contiene la información relativa a las notas del alumno seleccionado
en  la
lista principal o superior y, como era de esperar, es la más compleja.
Igual que en el caso de las faltas la primera información que aparece
es a su vez otra lista que muestra las notas de dicho alumno con información
en cuatro columnas:
la
lista principal o superior y, como era de esperar, es la más compleja.
Igual que en el caso de las faltas la primera información que aparece
es a su vez otra lista que muestra las notas de dicho alumno con información
en cuatro columnas:
La lista de notas aparece siempre ordenada por la fecha, descendente, con las más recientes al principio. El resto de la página muestra controles variados, informativos, selectivos de filtrado, ejecutivos... que se detallan a continuación.
Es importante tener en cuenta que el control deslizante elige una nota, y ésta se muestra en el cuadro de valor numérico. Pero la nota no queda fijada y establecida en tanto no se pulsa sobre dicho cuadro.
La lista de colores (tonos aproximados) asociada con los valores numéricos de la nota es la siguiente:
| Rango (ambos inclusive) |
Color |
| Entre 9 y 10 | |
| Entre 7 y 8,75 | |
| Entre 6 y 6,75 | |
| Entre 5 y 5,75 | |
| Entre 2 y 4,75 | |
| Entre 0 y 1,75 |
 : Actúa como botón para elegir los distintos
tipos de informes que se pueden obtener tomando como referencia las notas.
La pulsación sobre este icono hace que se despliegue un menú
contextual que muestra las diferentes posibilidades. La lista, abierta a futuras
incorporaciones, contiene en principio lo siguiente:
: Actúa como botón para elegir los distintos
tipos de informes que se pueden obtener tomando como referencia las notas.
La pulsación sobre este icono hace que se despliegue un menú
contextual que muestra las diferentes posibilidades. La lista, abierta a futuras
incorporaciones, contiene en principio lo siguiente: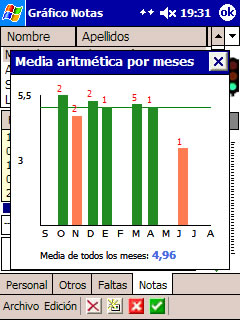 notas
del mes, y unas cifras en el eje Y ofrecen una referencia exacta del máximo
y aproximada de los valores intermedios de dicho promedio. Una línea
horizontal de color verde señala el valor medio, cinco, para dar una
representación gráfica de lo próximo o alejado que puede
estar un alumno del aprobado. Los colores de las barras se adaptan a los valores
expuestos más arriba y refuerzan con su tonalidad la información
que ya va implícita en la altura de la barra. En la parte superior
de dicha barra una cifra informa del número de notas del alumno en
dicho mes. El gráfico representa los datos que cumplen con los requisitos
de filtrado activos: intervalo de tiempo (fechas Del x
al y), tipo de nota y asignatura. Finalmente,
al pie del gráfico se muestra el valor numérico del promedio
resultante. Este gráfico (imagen de la izquierda) es útil para
conocer una evolución o resultados para un tipo de nota o asignatura
determinada; si se aplica a todas las notas sin distinción resultará
un cálculo poco realista, en el que se valorará por igual un
examen de evaluación y una salida a la pizarra. Para realizar este
cálculo adecuado al valor, peso o ponderación de cada
tipo de nota está el gráfico de media ponderada que se expone
a continuación.
notas
del mes, y unas cifras en el eje Y ofrecen una referencia exacta del máximo
y aproximada de los valores intermedios de dicho promedio. Una línea
horizontal de color verde señala el valor medio, cinco, para dar una
representación gráfica de lo próximo o alejado que puede
estar un alumno del aprobado. Los colores de las barras se adaptan a los valores
expuestos más arriba y refuerzan con su tonalidad la información
que ya va implícita en la altura de la barra. En la parte superior
de dicha barra una cifra informa del número de notas del alumno en
dicho mes. El gráfico representa los datos que cumplen con los requisitos
de filtrado activos: intervalo de tiempo (fechas Del x
al y), tipo de nota y asignatura. Finalmente,
al pie del gráfico se muestra el valor numérico del promedio
resultante. Este gráfico (imagen de la izquierda) es útil para
conocer una evolución o resultados para un tipo de nota o asignatura
determinada; si se aplica a todas las notas sin distinción resultará
un cálculo poco realista, en el que se valorará por igual un
examen de evaluación y una salida a la pizarra. Para realizar este
cálculo adecuado al valor, peso o ponderación de cada
tipo de nota está el gráfico de media ponderada que se expone
a continuación.El cálculo de la media ponderada se realiza mediante la conocida fórmula consistente en multiplicar cada nota por su peso correspondiente; la suma de todos los resultados de estas multiplicaciones constituirá el numerador; a continuación, la suma de los pesos correspondientes a cada una de las notas que intervienen en el cálculo constituirá el denominador. La media ponderada resultará de realizar la división del primero por el segundo.
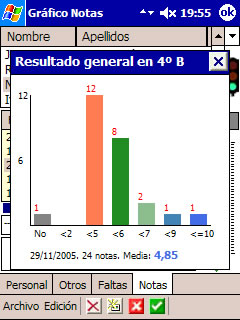 Seis
posiciones o barras para cada una de los posibles notas, de acuerdo con los
códigos de color detallados más arriba, más una séptima
posición, de color gris, prevista para alumnos con nota pero sin valoración
numérica (a veces ocurre, se realiza una anotación a un alumno,
de cualquier índole, pero sin número). Los rótulos del
eje X, al no corresponder a valores exactos sino a rangos de notas, y por los
inevitables problemas de espacio, identifican los valores en términos
relativos. Así un <5 situado a la derecha de un <2 debe entenderse como notas iguales o superiores a 2 pero en todo caso inferiores
a 5. Los rótulos del eje Y informan de los valores máximos e intermedios
alcanzados, y sobre cada una de las columnas una cifra informa también
del número de alumnos con nota en el correspondiente rango. Por último,
la cabecera de la ventana describe el gráfico e identifica al desastre
(en este caso) de grupo, y el rótulo de la parte inferior completa la
información con la fecha de la nota, su número total y el promedio
alcanzado.
Seis
posiciones o barras para cada una de los posibles notas, de acuerdo con los
códigos de color detallados más arriba, más una séptima
posición, de color gris, prevista para alumnos con nota pero sin valoración
numérica (a veces ocurre, se realiza una anotación a un alumno,
de cualquier índole, pero sin número). Los rótulos del
eje X, al no corresponder a valores exactos sino a rangos de notas, y por los
inevitables problemas de espacio, identifican los valores en términos
relativos. Así un <5 situado a la derecha de un <2 debe entenderse como notas iguales o superiores a 2 pero en todo caso inferiores
a 5. Los rótulos del eje Y informan de los valores máximos e intermedios
alcanzados, y sobre cada una de las columnas una cifra informa también
del número de alumnos con nota en el correspondiente rango. Por último,
la cabecera de la ventana describe el gráfico e identifica al desastre
(en este caso) de grupo, y el rótulo de la parte inferior completa la
información con la fecha de la nota, su número total y el promedio
alcanzado.
Informes en listas : (o los tradicionales listados). Aunque el programa tiende a huir del tradicional concepto de listado y siempre que sea posible utiliza la reordenación de la lista de alumnos para tal propósito, hay casos en los que es razonable presentar una lista aparte:
De notas como la seleccionada : Esta opción abre una ventana emergente con una lista de alumnos que tienen (...)
Modificación de campos y datos
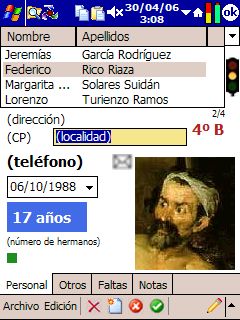 Muchos
de los datos que aparecen en las distintas páginas de la ficha del alumno
pueden ser modificados simplemente realizando una pulsación sobre ellos.
Según el tipo de dato de que se trate así será el elemento
que se presente para realizar la modificación (cuadro de diálogo,
calendario...) aunque lo normal será una casilla de color más
o menos ámbar, tal como se muestra en la ilustración adjunta.
Muchos
de los datos que aparecen en las distintas páginas de la ficha del alumno
pueden ser modificados simplemente realizando una pulsación sobre ellos.
Según el tipo de dato de que se trate así será el elemento
que se presente para realizar la modificación (cuadro de diálogo,
calendario...) aunque lo normal será una casilla de color más
o menos ámbar, tal como se muestra en la ilustración adjunta.
Los cambios y ediciones hacen variar la apariencia del semáforo que se muestra en la parte superior derecha con un propósito exclusivamente informativo. El detalle de cómo debe ser entendido se explica a continuación.
De semáforos, confirmaciones y cancelaciones
El programa, como ya se ha explicado, almacena todos sus datos y tablas en un único fichero Inp.sdf. Ahora bien, cada vez que se selecciona un grupo, el programa carga en memoria temporal los datos correspondientes a los alumnos, faltas y notas de dicho grupo y trabaja sobre dicha información. Eso quiere decir que cuando se realiza cualquier modificación, los cambios son provisionales y están en memoria volátil, y hay que grabarlos expresamente para que queden registrados, digamos consolidados, en el fichero Inp.sdf.

![]() Pues
bien, el semáforo informa del estado de esa información. Verde
significa que no hay dato pendiente de ser consolidado y que todo está
convenientemente almacenado en el fichero de datos; en rojo informa de que hay
alguna modificación que está pendiente de grabación a fichero.
Ámbar, finalmente, se muestra cuando hay algún dato en proceso
de edición, pendiente de confirmación o cancelación.
Pues
bien, el semáforo informa del estado de esa información. Verde
significa que no hay dato pendiente de ser consolidado y que todo está
convenientemente almacenado en el fichero de datos; en rojo informa de que hay
alguna modificación que está pendiente de grabación a fichero.
Ámbar, finalmente, se muestra cuando hay algún dato en proceso
de edición, pendiente de confirmación o cancelación.
![]() Debe
tenerse en cuenta que los datos de la ficha del alumno se agrupan en tres grandes
bloques: datos personales (páginas correspondientes a las pestañas
Personal y Otros), faltas (página de la pestaña Faltas) y notas
(página de la pestaña Notas). Cada uno de estos bloques tiene
su propio semáforo y es perfectamente posible, por ejemplo, que el semáforo
esté en verde en la página de Faltas y sin embargo en rojo en
la de Notas.
Debe
tenerse en cuenta que los datos de la ficha del alumno se agrupan en tres grandes
bloques: datos personales (páginas correspondientes a las pestañas
Personal y Otros), faltas (página de la pestaña Faltas) y notas
(página de la pestaña Notas). Cada uno de estos bloques tiene
su propio semáforo y es perfectamente posible, por ejemplo, que el semáforo
esté en verde en la página de Faltas y sin embargo en rojo en
la de Notas.
Para finalizar la edición, modificación, de un campo o dato, basta con pulsar en una zona neutra fuera del campo que se está editando. ¿Qué ocurre entonces con los cambios? ¿Cómo se registran?
En el módulo de configuración general(Archivo->Configuración->General)
hay una opción que permite elegir el comportamiento del programa en cuanto
a la grabación de cambios: al ![]() abandonar
la edición o al pulsar botón verde de confirmación.
Si está seleccionada la primera, simplemente con pulsar fuera del elemento
en edición, abandonando dicha edición, los cambios quedarán
grabados permanentemente en el fichero de datos y el semáforo se podrá
verde, lógicamente. Si está seleccionada la segunda, será
necesario un paso adicional. Mientras no se dé dicho paso el semáforo
permanecerá rojo.
abandonar
la edición o al pulsar botón verde de confirmación.
Si está seleccionada la primera, simplemente con pulsar fuera del elemento
en edición, abandonando dicha edición, los cambios quedarán
grabados permanentemente en el fichero de datos y el semáforo se podrá
verde, lógicamente. Si está seleccionada la segunda, será
necesario un paso adicional. Mientras no se dé dicho paso el semáforo
permanecerá rojo.
La barra de tareas muestra siempre dos iconos, botones, uno
verde ![]() correspondiente a la
idea de confirmar, validar, y otro rojo
correspondiente a la
idea de confirmar, validar, y otro rojo ![]() asociado a la idea de cancelar, retroceder.
asociado a la idea de cancelar, retroceder.
Este pequeño inconveniente de anulación global se puede soslayar con la posibilidad de consolidación por bloques. Si se tienen por ejemplo modificaciones en los tres apartados pero sólo se desea anular las correspondientes al bloque de faltas, se puede proceder consolidando las modificaciones en datos personales y notas y, a continuación, anulando lo único que queda por consolidar, que son las faltas.
¿Y qué ocurre cuando se usan los botones de Confirmar o Cancelar durante la edición de un dato?
Pues como cabía esperar el comportamiento es distinto. Si en la configuración está seleccionada grabación inmediata al abandonar la edición, al pulsar el botón verde finaliza la edición, se graba el dato y se consolida; en caso contrario, la edición finaliza como si se hubiese pulsado en cualquier otro lugar y se queda a la espera de consolidación.
Y si se pulsa el botón rojo durante la edición, se anula la edición y se restablece el valor existente antes de comenzar la edición (opción muy útil para rectificar las tan frecuentes modificaciones involuntarias).
![]() El
semáforo informa convenientemente de todas estas situaciones: permanece
rojo cuando hay datos pendientes de ser grabados en fichero, se pone en ámbar
en el transcurso de las modificaciones (el hecho de estar rojo no impide la
realización de nuevas modificaciones), y recupera el color informativo
correspondiente al finalizar la edición.
El
semáforo informa convenientemente de todas estas situaciones: permanece
rojo cuando hay datos pendientes de ser grabados en fichero, se pone en ámbar
en el transcurso de las modificaciones (el hecho de estar rojo no impide la
realización de nuevas modificaciones), y recupera el color informativo
correspondiente al finalizar la edición.
Y una última excepción a todo lo dicho: hay ciertas modificaciones que por cuestiones de consistencia deben ser registradas y consolidadas inmediatamente: las creaciones y las eliminaciones. Así, por ejemplo en el bloque de las faltas, cuando se crea una nueva falta se consolida inmediatamente y el semáforo pasa a verde. Y ello tiene un inevitable efecto colateral: al consolidarse el elemento recién creado se consolidan asimismo todos los cambios que pudieran estar pendientes en ese mismo bloque o apartado.
El menú contextual de la lista de alumnos
(...)
Listas y listados
PMC / FAQ
Pulsación simple y pulsación prolongada. ¿En qué casos?
¿Qué son las tres rayitas o guiones que aparecen en muchos desplegables?
¿Por qué como fecha de comienzo aparece siempre 18/09/2002?
Funciona bien el portapapeles?
El grupo/asignatura/nota "---"
Traspaso de datos de y hacia PC. Compatibilidad de formatos
(continuará)